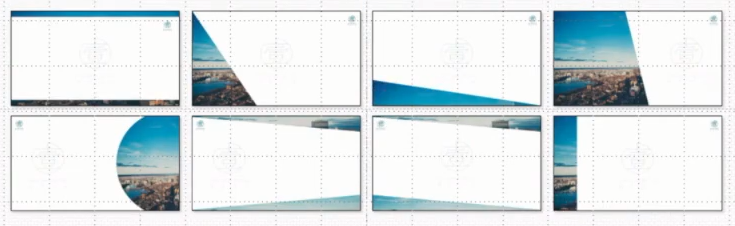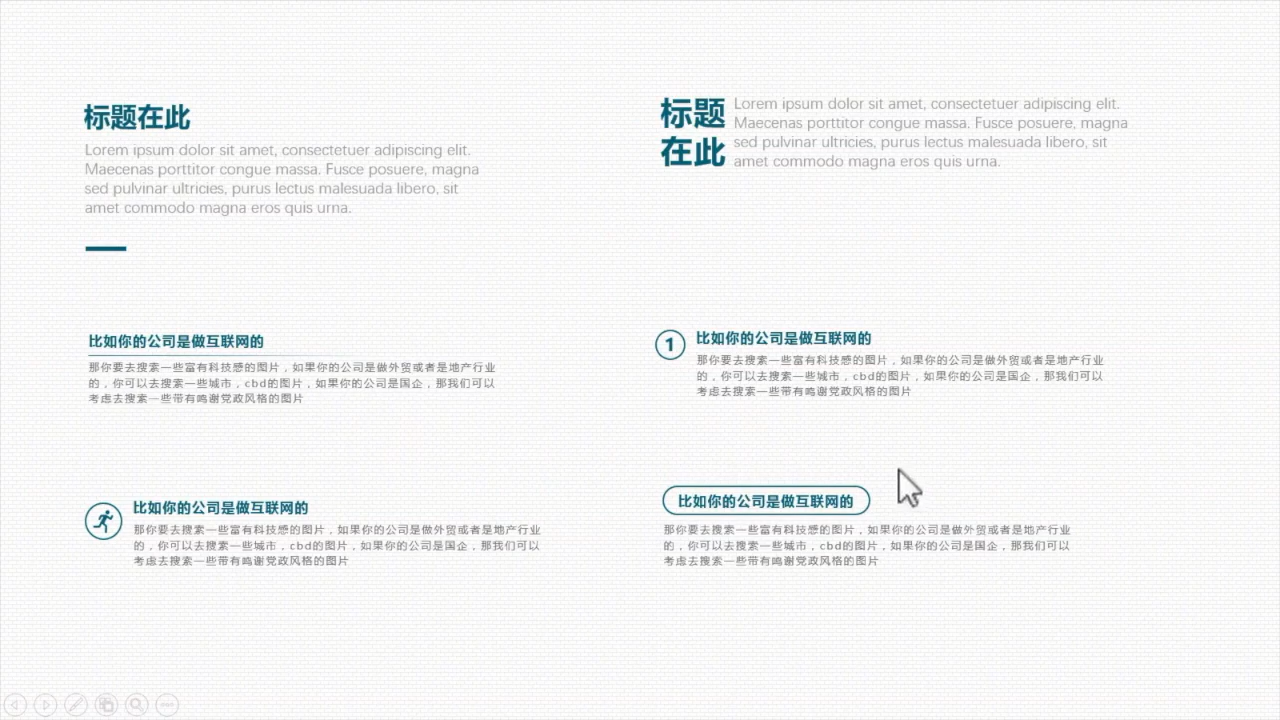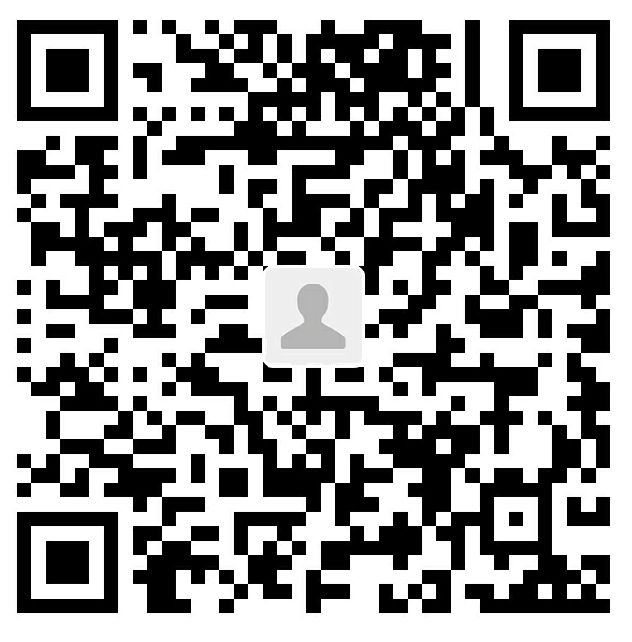基础操作
新建空白演示文稿,也就是普通的新建ppt文件会得到的文稿。
做ppt的第一步:同时框选新建的时候的标题和正文占位框,然后删除它们
生成幻灯片
ctrl+M生成幻灯片,或者选中一个幻灯片然后按回车
缩放
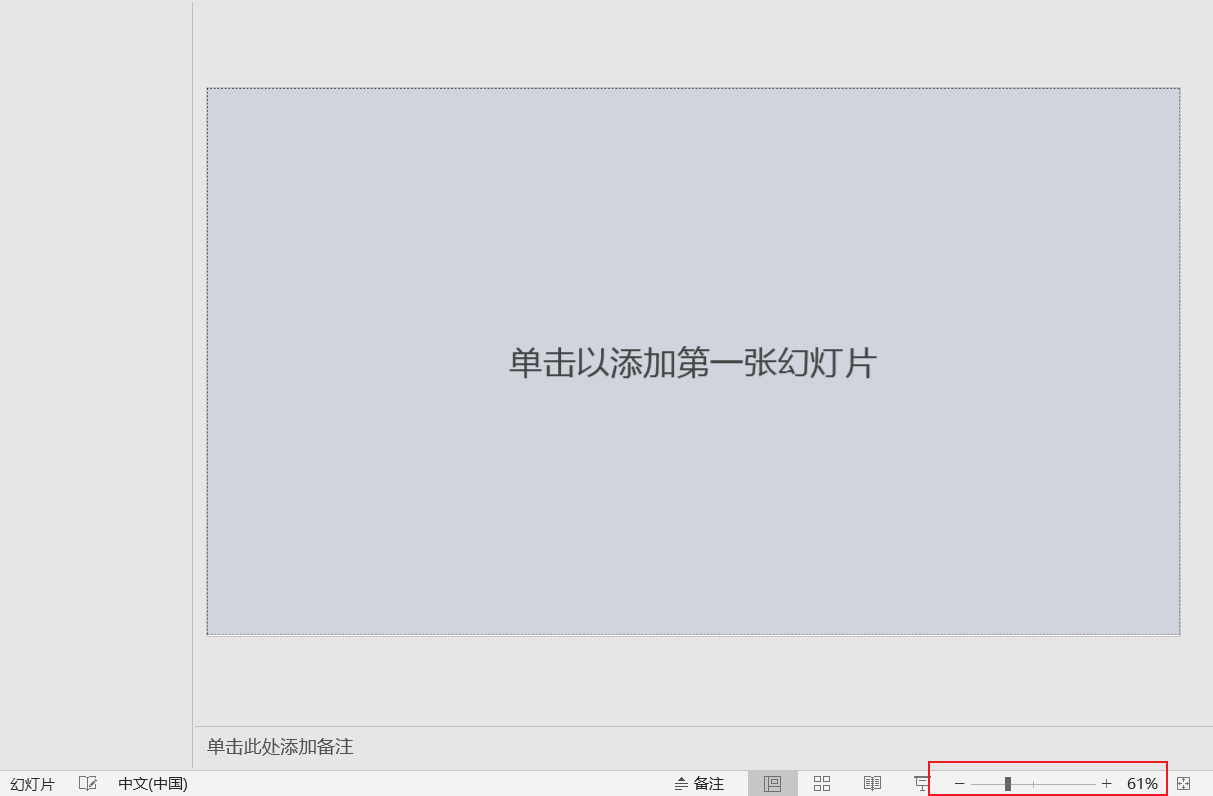
ctrl+鼠标滚轮
自适应
右下角的方框图标
更换幻灯片的顺序
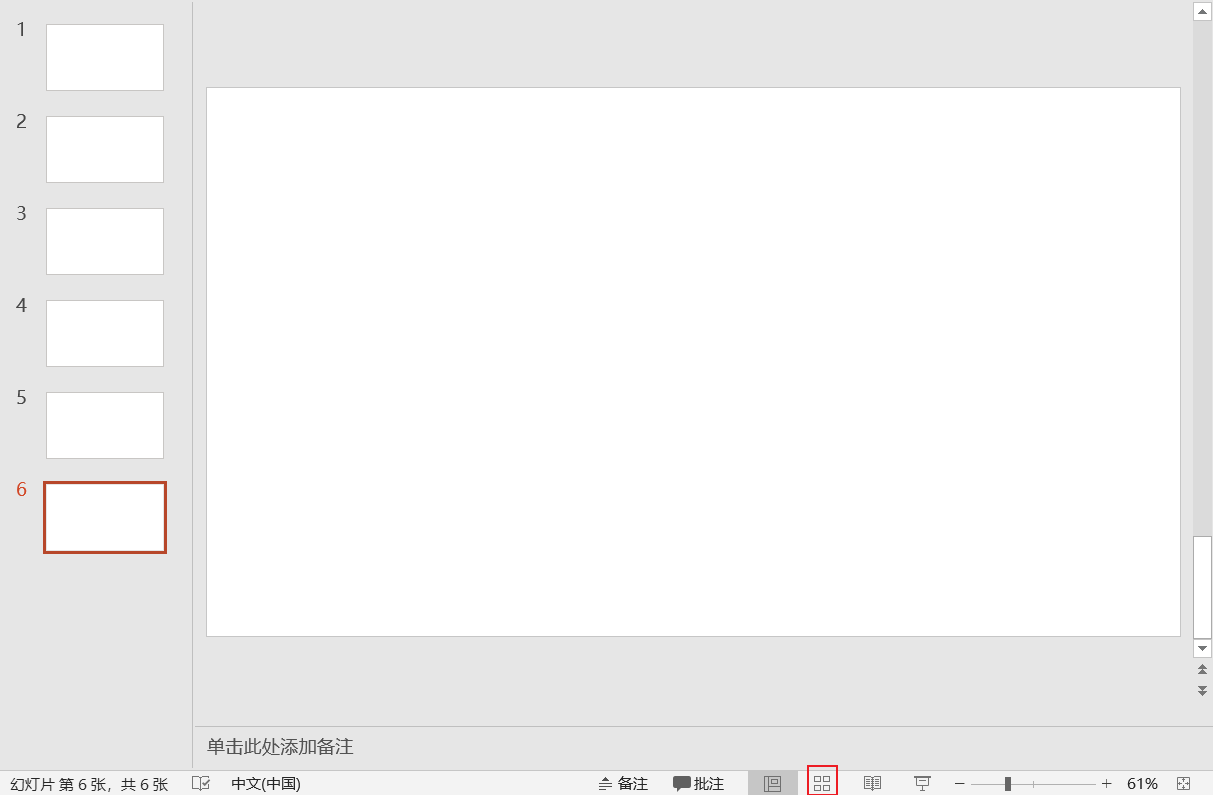
删除连续幻灯片
选中2号幻灯片,然后按住shift选中20号幻灯片,就能选中2-20的所有幻灯片再delete删除即可
插入图形
选择圆形,然后在画布上轻轻点击一下就会生成一个1:1的圆形。或者shift用鼠标拖拽也是1:1的图形
插入图片
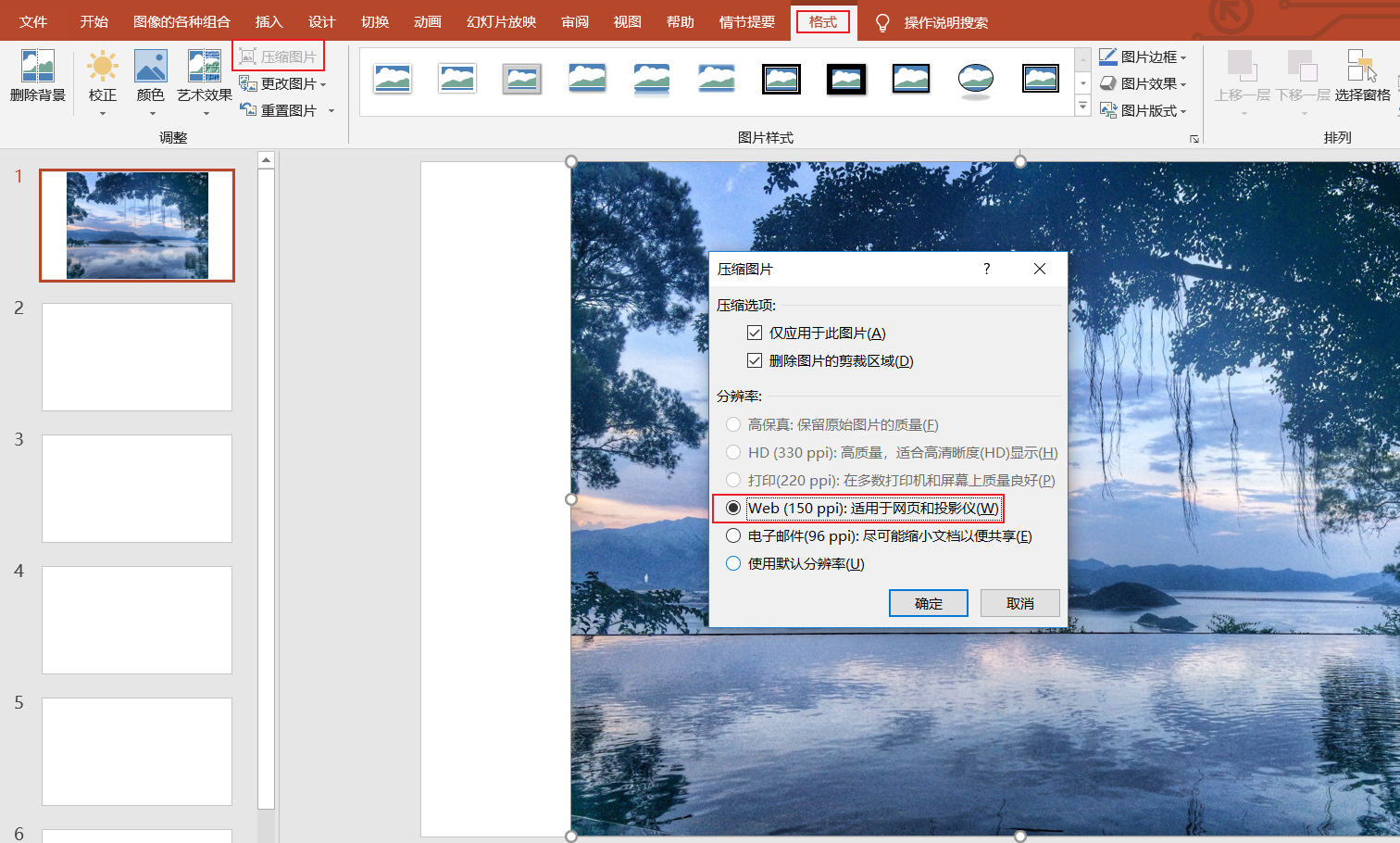
一般选择150ppi
ppt是16:9的因此可以直接使用裁剪下方的选项,选择16:9的纵横比来适应ppt的大小。
为什么我的PPT这么丑
审美的实质:你脑子中好作品的积累量
提高审美的网站:
www.Behance.net
www.zcool.com.cn
www.huaban.com
PPT修改尺寸
文件选项卡->新建->空白演示文稿->点击设计->幻灯片大小->自定义幻灯片大小
PPT导出图片
文件选项卡->导出->更改文件类型
字体
粗犷字体
使用在标题封面上

纤细字体
演讲性ppt中用的多,阅读型ppt

中国风字体
看起来非常传统,历史课件, 党政建设ppt

可爱型手写体
使用在例如相册,纪念日等或者营造浪漫的氛围

字体下载和安装
快速选择字体
输入字体名称,但是需要记住常用字体的名称
ctrl+[缩小文字
让字体好看的技巧
加外边框
给文字加外边框会让文字更加整齐并且更加富有视觉冲击力
插入->形状->矩形->填充->无填充颜色->边框->白色->加粗->2.25
图文结合
把图片垫在文字下面
镂空字
可以让注意力聚焦在文字上,让整个视觉看起来更加强大
插入一张图片->插入文字->居中->叶根友书法字体->放大->选择矩形铺满画布->右键填充黑色->设置为无边框->填充20-30%填充透明度->按shift键将文本框和半透明框同时选中->格式选项卡->合并形状->剪除
修改一页纯文字PPT
第一步先将文字分段
找到每一段的关键字,提取出来做一个小标题
商业PPT使用商业蓝色,我们将小标题变成商业蓝色,然后正文稍微变成浅色
加完图标之后分段,用线分段,加公司logo,加透明框等方式
- 分段
- 提炼关键字
- 配色
- 加图标
- 修改版面
文字笔划型字体
用笔画组合的字体,需要使用到拆分形状
形状
形状的基本介绍
shift+拖拽:等比例放大
ctrl+拖拽:中心放大
ctrl+shift+拖拽:中心等比例放大
调节控点:可以调节形状
PPT形状的作用
用形状来表达流程

用形状衬托文字


分割内容区域
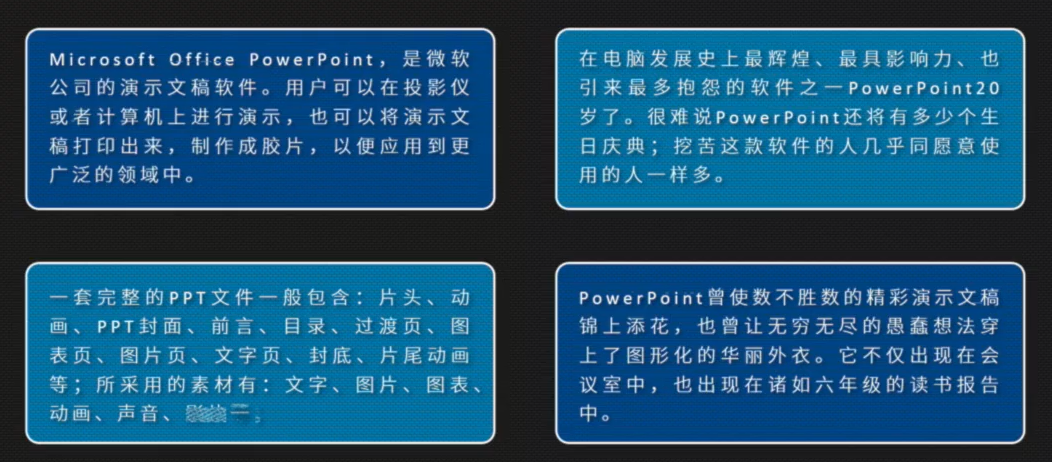
编辑顶点
右键->编辑顶点
可以添加或减少顶点
还可以切换顶点模式(角度顶点、平滑顶点、直线点)
图标下载
图片
辅助理解
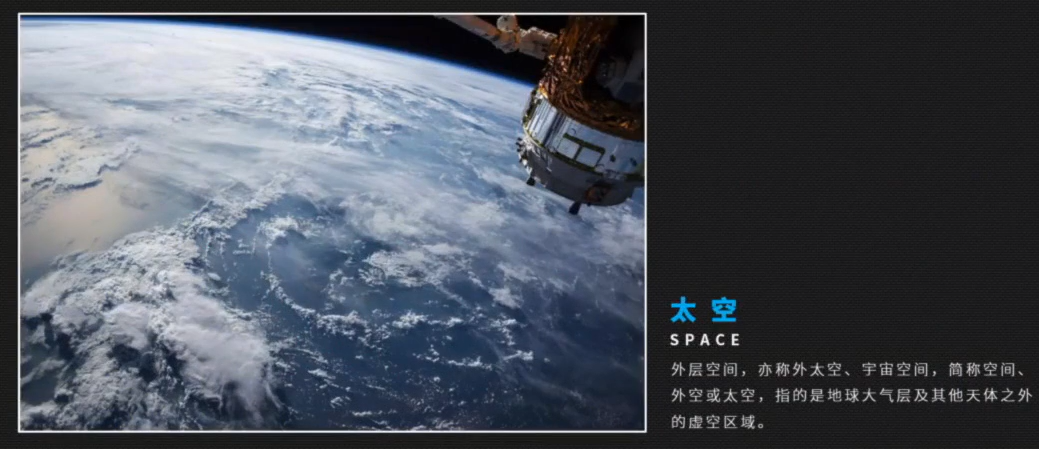
营造气氛
情景再现
可以保留活动的场景,勾起大家的回忆
图片使用原则
- 高清无码(800*600像素)搜索图片时选择大尺寸或超大尺寸
- 不破坏比例拉伸 使用裁剪而不要直接拉伸
- 图文相符
无版权图库
支持中文 pixabay
整合的所有无版权图库 the stocks
图片的基本操作
裁剪成指定形状
图片填充
插入图片->插入形状->圆形->右键选中图片复制->设置形状格式->填充->插入图片来自剪贴板
将图片平铺为纹理+对齐方式居中,避免图片被拉伸
组合+图片填充
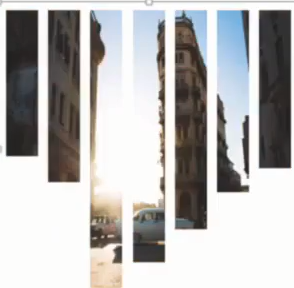
图片搜索训练
keyword: 坚持
联系坚持这个状态的事务:马拉松、攀岩
keyword: 成功
具体化:首富、商业领袖、奥运冠军
还可以联系情绪:激昂大气振奋的情绪----高山、大海
keyword: WIFI
搜索路由器:去产品官网去找
单图型ppt
假如图片的颜色让文字不容易辨认可以垫一张半透明的矩形
假如图片是高清图的话,使用放大+色块的方式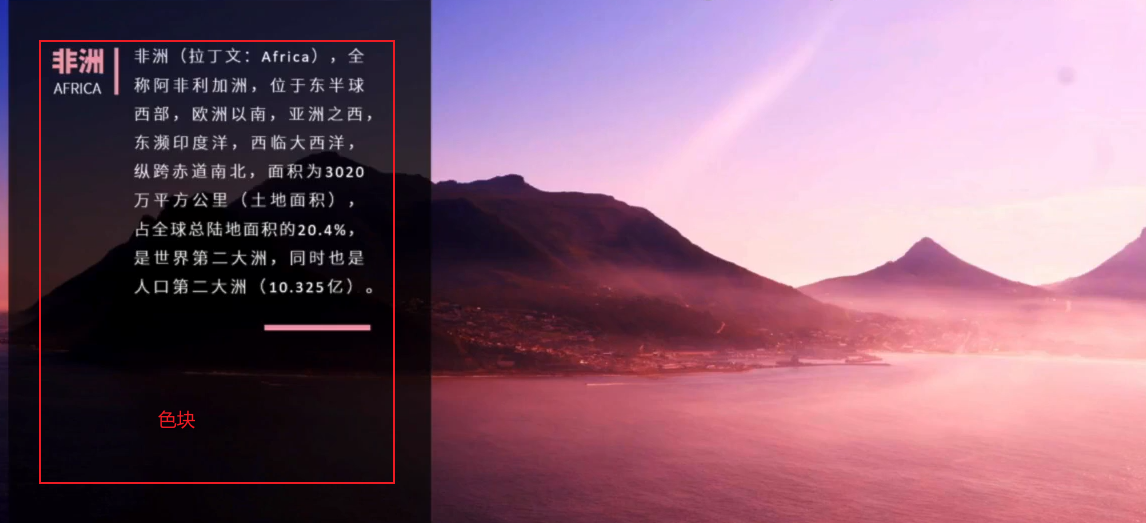
假如图片质量不高:因为图片不能放大因此需要使用左右分割或者上下分割的方式以及使用外边框例如如下的样子
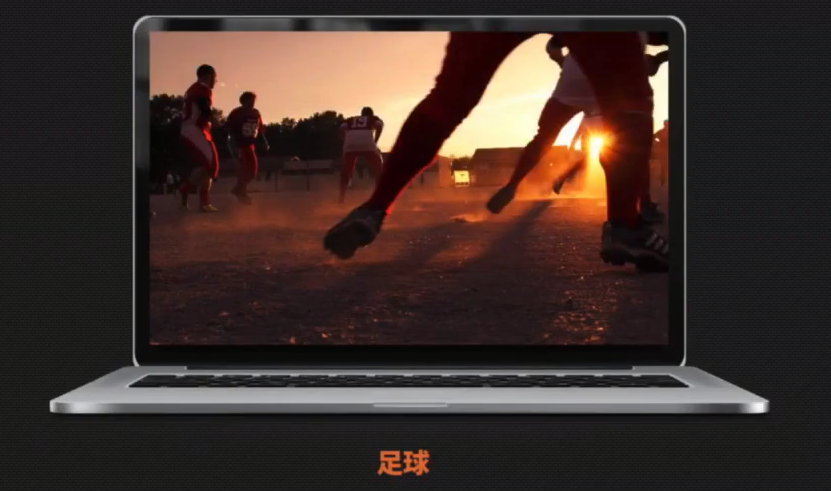
图片质量特别差的时候使用图片填充
多图型ppt
使用图片墙:多个图片拼接、或者并列
可以考虑把小图片放在一张大图片上(可以使用裁剪为形状)
# 配色
用处
使得ppt层次更加清晰
分割内容区域
强化主题联系(与企业logo颜色保持一致)
让ppt更加美观
配色上的问题
颜色过多、颜色混乱 单张ppt 6-7种颜色。一般正常配色不超过5种(一个主色+2个辅助色)
色彩三要素
色相
色相是每个不同颜色的本质区别
亮度
明度越低,颜色越靠近黑色,越高越靠近白色
饱和度
饱和度越低,灰色越多,饱和度越高颜色越多,越靠近纯色
色彩之间的关系
互补色
色轮中180°位置的一组颜色,它们之间对比特别明显,处理不当会不协调
对比色
色环相距120°左右的亮色对比,对比很强烈,但是使用的时候会感觉很杂乱
中度色
色环相距90°的颜色,它属于弱对比和强对比之间的临界值,对比不会太刺激用起来感觉比较舒服
补色
相距60°的颜色,效果看起来柔和一些
邻近色
相距45°的颜色,会感觉对比比较模糊,需要加强明度和饱和度让他们的对比效果略明显一些。
同类色
会比较呆板一点
颜色选择
可以使用HSL模式代替RGB模式
配色方法
在好看的平面作品里面提取3-4种颜色,从插入的图片种选色
提取主题色 KULER现在的网站是https://color.adobe.com/zh/create/image-gradient
如果主题色比较亮:黑色背景+白色文字+主题色
如果主题色比较暗:白色背景+黑色文字+主题色
排版
基本排版理论
对齐:使文本联系起来的边界更加明确,内容连贯
对比:突出关键词,要不然就完全一样,要不然就完全不同
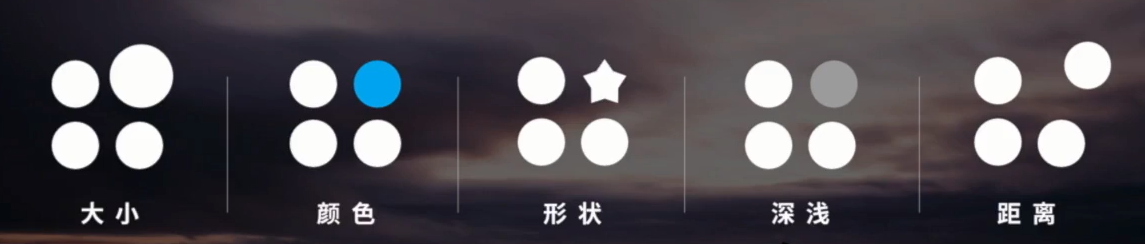
重复
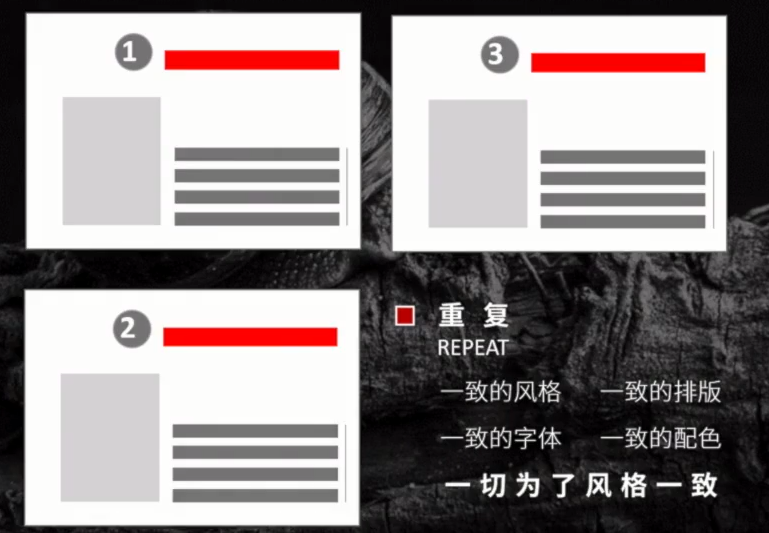
亲密:彼此相关的项应当靠近
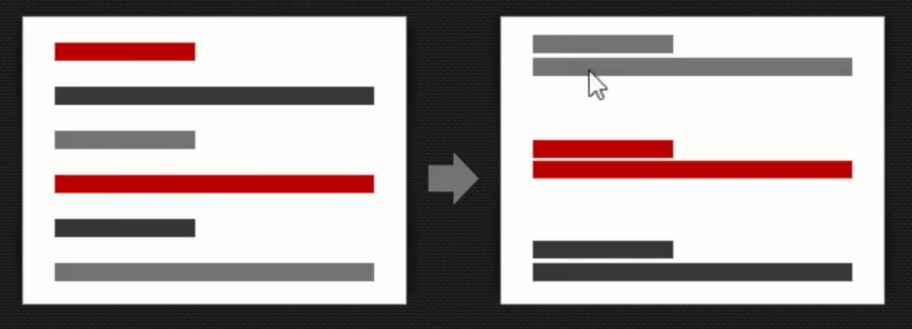
PPT经典版面
左右分割式
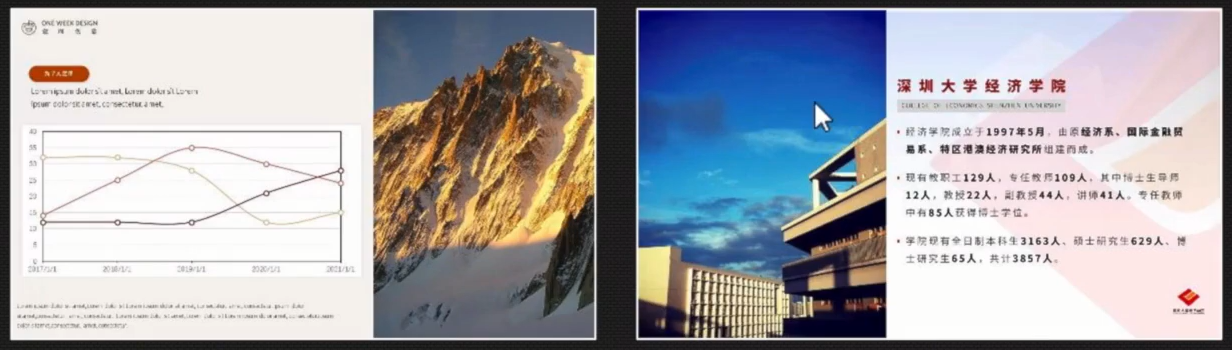
上下分割式
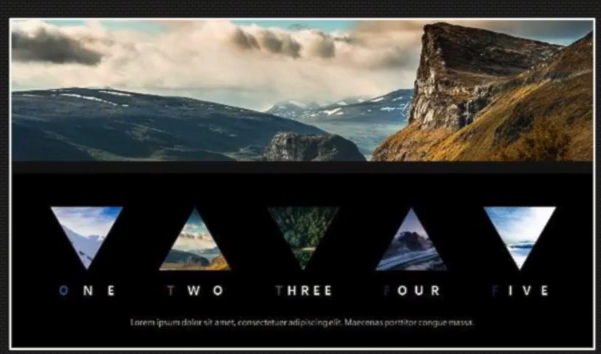
居中
封面页,过渡页,有重点文字的页面
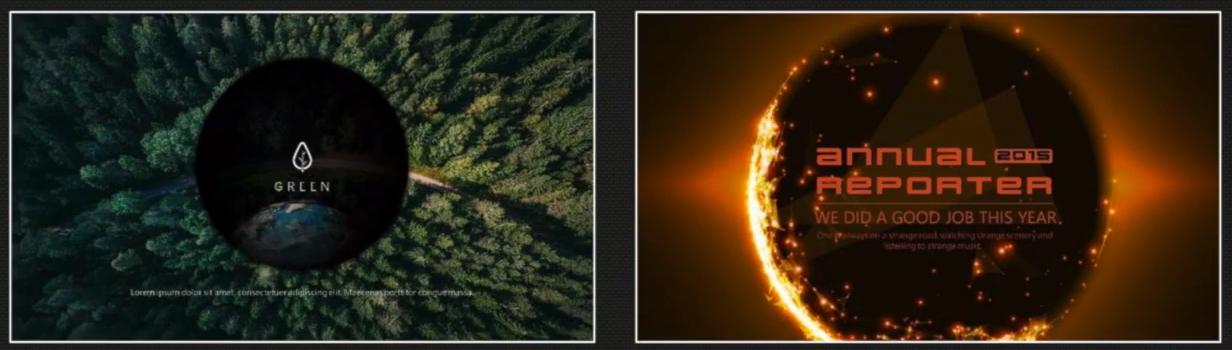
分裂
需要并列排版的内容可以使用分裂
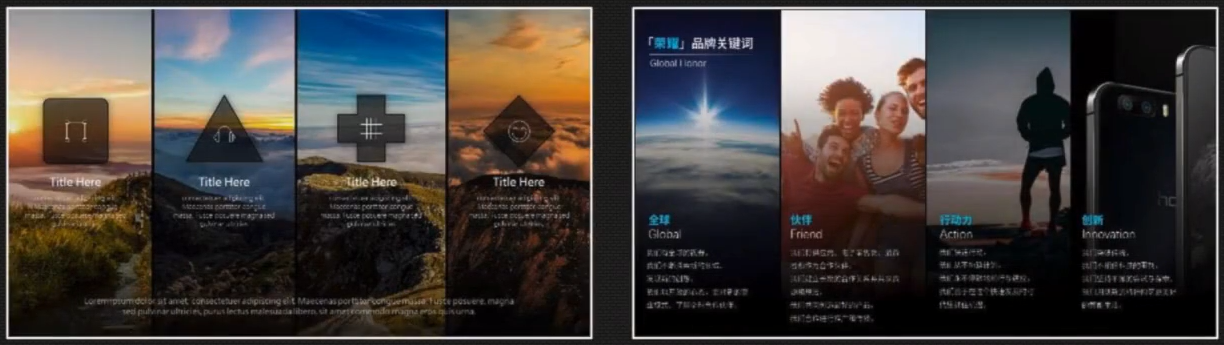
矩阵排版
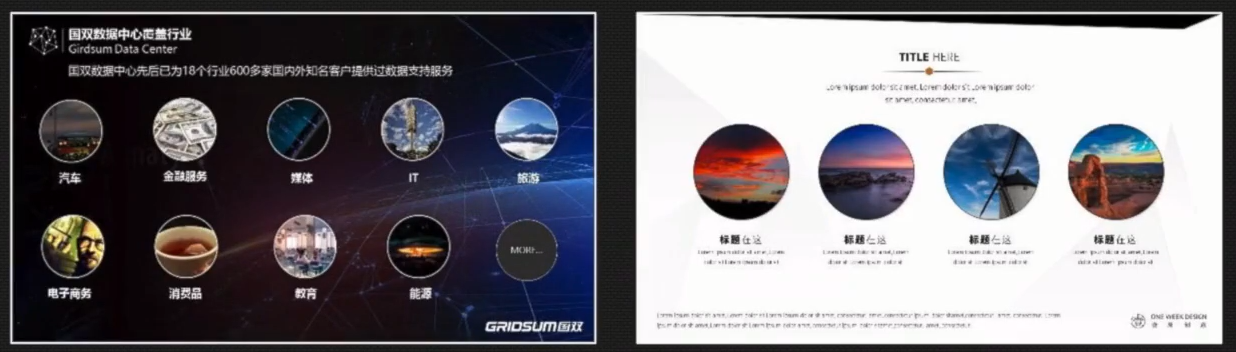
栅格排版理论
使用辅助线划分整齐的区域,然后选择一些区域进行填充
动画
动画刷
点击第一个元素->动画->多个->动画刷->刷一下无动画的图案
动画的基本原则
- 节奏干脆:动画的持续时间最好不要超过1s
- 合乎逻辑:动画要和内容相符
- 自然:有减速过程(和真实的运动过程类似)
文本动画
双击文本框的动画框。动画文本设置为按字母开始。绿色的框代表第一个字母开始到结束的时间,后面白色的是总共的时间。
图标动画
组合图标->按系列
平滑开始/平滑结束
设置自然的效果的时候,我们会设置一半的时间平滑开始、一半的时间平滑结束。
一直运动
陀螺旋->计时->重复->直到幻灯片末尾
自动翻转
就是一个动画完成之后会倒着走回来。效果->自动翻转
只有在强调动画和路径动画里有。
工作型PPT
定义
省事、效果好、适合
素材库
通用型素材库
过往作品、灵感、模板、图标、图片(可以按使用场景、使用需求进行分类)
企业型素材库
企宣材料、提示性材料、优秀PPT案例
图形遮盖法
矩形、圆形、三角形、五边形、梯形